If you are trying to figure out how to set up the new Google Analytics 4, you’re not alone. I have found it frustrating to set up as well.
In October 2020, Google released its newest version of Google Analytics, Google Analytics 4. Since its release, many website owners have been unsure about how to set up the new Google Analytics 4. Although it has a ton of new features, figuring out how to set it up and how to use it has left many webmasters frustrated.
I have been using Google Analytics for over 15 years, and it seems like every time Google introduces a new version, it’s more difficult to set up and use.
I decided to write this quick and easy tutorial after searching the web for answers to my questions like how do you set up the new Google Analytics and how do you link it to Google Search Console.
Moreover, when I attempted to set it up for a new client, I ran into some issues and bugs I was not aware of. I am hoping I can save you some time and aggravation.
If you are brand new to SEO, setting up Google Analytics and learning how to use it, can be really confusing. On top of that, if you’re like me, you don’t want to have to weed through a bunch of extra information. You want a quick and easy tutorial on how to set it up. If this sounds like you, read on. This is my ADHD-friendly tutorial on how to set up Google Analytics 4.
How to Set Up the New Google Analytics 4 in 2021
Step 1: Create a Google Analytics account.
If you have a gmail account, you can use your existing gmail account to create your Google Analytics account. I recommend creating a separate gmail account for your website and use it to create your Google Analytics account.
To create your account go to google.com/analytics. Then click start for free to create your account. Follow the prompts and add a recovery phone number and email address.

Step 2: Sign in to Google Analytics.
Note if you have an existing Google Analytics account, you may have trouble setting up a new Google Analytics account. Every time I tried to set up a new Google Analytics page I was redirected to this page https://www.google.com/analytics/provision/ and unable to set up an Analytics account. I am still researching a solution for this, but after using multiple browsers and searching for solutions, I have not found a solution to this bug other than to add a new property to an existing Google Analytics account.
Step 3: Create new account
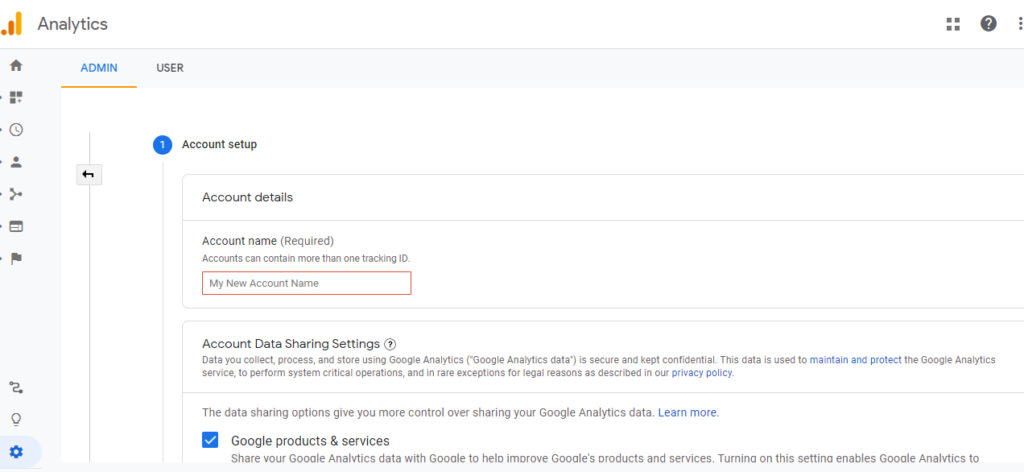
Click on the gear shift at the bottom of the page. This will take you to the admin screen where you can create a new account.
Step 4: Set up your property
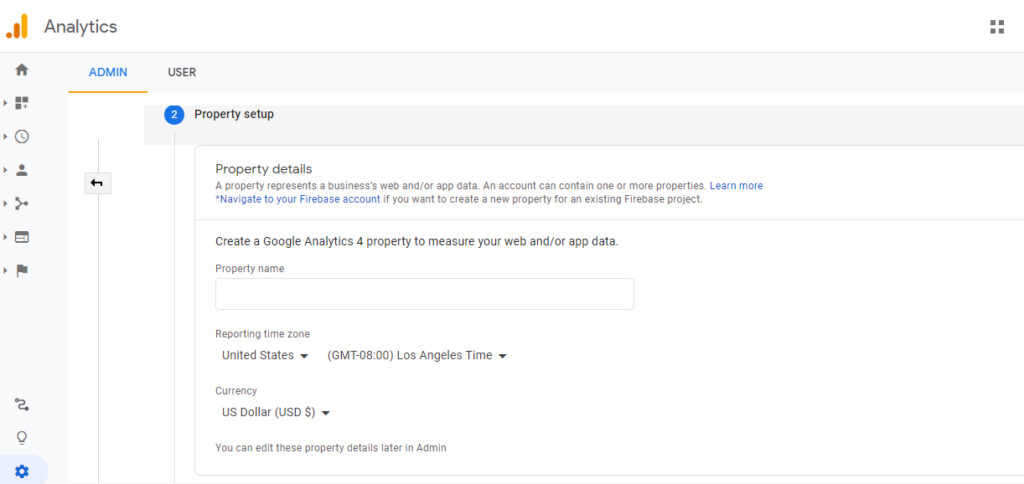
Under Account setup add the name of your website in the account details and then go to Property Settings
Add the name of your Property. You can just add the name of your website here.
The next screen asks for your business information. Select your industry, the size of your business, and check the boxes next to the reasons you are using Google Analytics.
Agree to Google’s Terms of Service. There are two items you need to read and agree to.
Step 4: Set up Data Stream
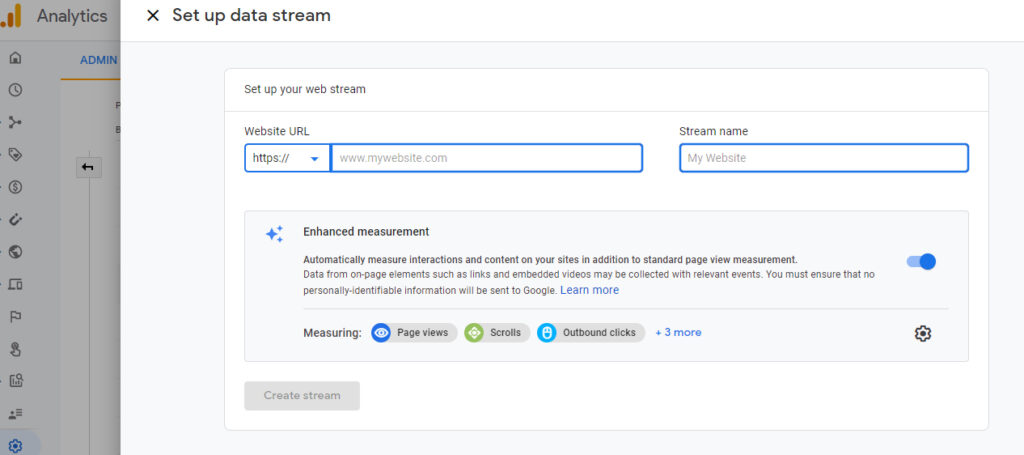
Add the url for your website and the name of your stream.
Step 5: Copy and paste tracking code to your website header
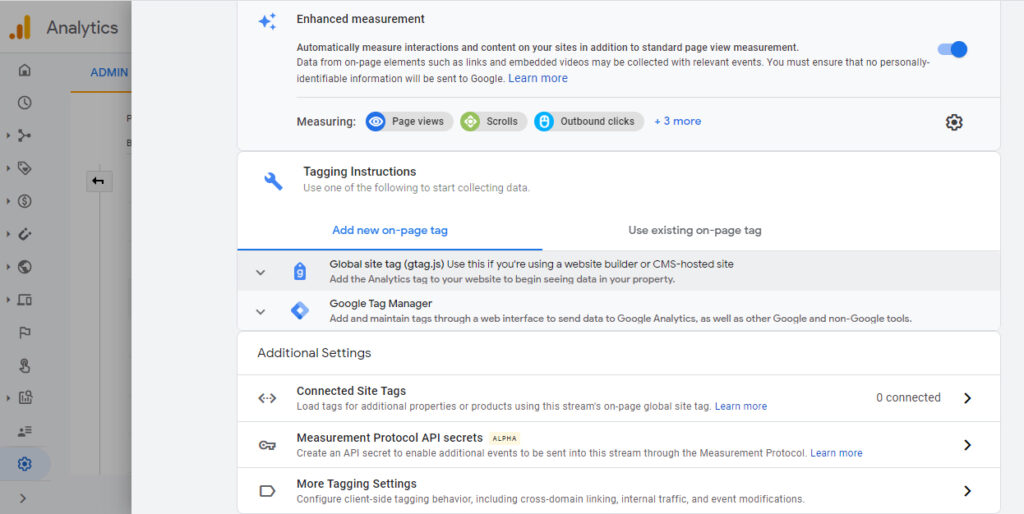
You can select from Select site tag (gtag.js) and copy and paste this in the head tag on your website. Alternatively, if you want to set up more advanced tracking you can use Google’s tag manager. If you are interested in figuring out the difference between google’s gtag.js and tag manager, Analytics Mania has an excellent article explaining which tag to use.
How to set up your tracking code on WordPress
If you are using WordPress, setting up your tracking code is easy. Install the plugin Insert Headers and Footers. Once you activate the plugin you can add your Google Analytics code to your header. Go to Settings, then Insert Headers and Footers. Copy your code into the section that says Scripts in Header.
Once you add your tracking code to your website, your Analytics account is set up and you will start receiving data. You can start tracking the number of users who visit your site, user acquisition, and other statistics with Google Analytics. It is a very useful tool for webmasters, but does require some reading and research to fully utilize all the features.
How to link Google Search Console with the Google Analytics 4
If you want to track data from search engines, you will also want to set up a Google Search Console account. The new Google Analytics 4 does not allow you to link your Search Console account with your Analytics account. If you are reading older tutorials, you may see options for linking the two accounts. Currently it is not possible to link Google Search Console with Google Analytics, but this YouTube video from Loves Data provides some useful information on alternative ways to link the two accounts.

I am Patty Malowney, the creator of Badass Web Goddess. I am an Albuquerque SEO and digital marketing consultant. I started my first internet business in 2004 with a $40 garage sale computer and a whole lot of determination. I sold my first website, JustMommies.com to the dating company eHarmony.com in 2008. My website was acquired by another company where I worked as a consultant and editor until July, 2019.
After encouragement from friends and family, I decided to branch out on my own and start my own consulting business. I offer advice and services to local businesses on how they can rank better in Google.
In addition to running Badass Web Goddess, I am an avid blogger. I run several blogs including my internet marketing blog here at Badass Web Goddess. If you love my blog, Follow Me on Facebook or Twitter!








3 thoughts on “How to Set Up the New Google Analytics 4 (2021)”
Pingback: SEO for Insurance Agents - Badass Web Goddess
Excellent guide! Thank you Patty 🙂 I have experienced problems with Google Analytics on my website and kinda just gave up on it. This encourage me to try it again.
I have found the new Analytics to be really annoying, but I am getting used to it. I plan to add another post about using the new analytics and also one for search console. Plus, I have serious ADHD and find most of the tutorials I read hard to follow.